[CENTER]
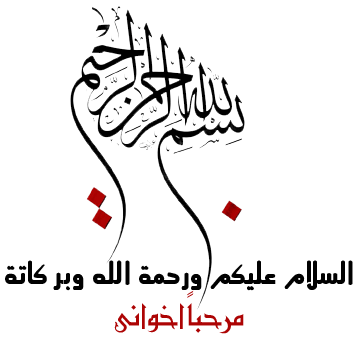 انا فكرت فى عمل موضوع لتعليم برنامج Visual.Basicلانه برنامج جميل جدا
انا فكرت فى عمل موضوع لتعليم برنامج Visual.Basicلانه برنامج جميل جدا
و فيه ناس كتير عاوزه تتعلم بس مش لقيه شروحات او دروس
فقلت اعمل الموضوع ده لأفاده الناس
 المشرفين على الموضوع:
المشرفين على الموضوع:
عفوا ,,, لايمكنك مشاهده الروابط لانك غير مسجل لدينا
[ للتسجيل اضغط هنا ] انا
و مطلوب متطوع لتنسيق الموضوع (
الــلـوان,,,,وخطوط)
لان انا الصراحه ملييش فى لحجات ديه طبعا يكون مشرف علشان يعرف يعدل على الموضوع بعد ما اكتبه
طبعا يكون مشرف علشان يعرف يعدل على الموضوع بعد ما اكتبه
 معلومات::
معلومات::
الدوره مقسمة لكذا فصل
فصل تمهيدى (مقدمه وتعاريف عن الVB.NET)
1-
الفصل الأول ,
تمثيل البيانات,
2-
الفصل الثانى ,
الشروط والقرارات,
3-
الفصل الثالث ,
أوامر التكرار,
4-
الفصل الاخير (أكواد و خصائص )
 فصل تمهيدى (مقدمه وتعاريف عن الVB.NET)
فصل تمهيدى (مقدمه وتعاريف عن الVB.NET)
عفوا ,,, لايمكنك مشاهده الروابط لانك غير مسجل لدينا
[ للتسجيل اضغط هنا ]
نبدأ الدرس
شاشة بيئة التطوير ide وتشمل مجموعة من الادوات والتسهيلات فى كل مراحل كتابة vb.net و منها
شاشة التصميم Desginer يستخدم Form كواجهة للتصميم وسيلة لتسهيل كتابة البرنامج وتصحيحة
Editor المترجم Compiler لتحويل البرنامج من لغة vb ال لغة الألة-برنامج Debugger لتتبع وتصحيح
أخطاء البرمجة , برنامج للمساعدة Help
عفوا ,,, لايمكنك مشاهده الروابط لانك غير مسجل لدينا
[ للتسجيل اضغط هنا ]
الصفحة التى أمامك ه الصفحة الافتتاحيه (صفحه البداية) Start page
عفوا ,,, لايمكنك مشاهده الروابط لانك غير مسجل لدينا
[ للتسجيل اضغط هنا ]
عفوا ,,, لايمكنك مشاهده الروابط لانك غير مسجل لدينا
[ للتسجيل اضغط هنا ]
أما للبدا فى مشروع جديد::
- من start page نختار New project
- من قائمه file نختار new project
-فتظهر النافذه التاليه نختار منها windows application
عفوا ,,, لايمكنك مشاهده الروابط لانك غير مسجل لدينا
[ للتسجيل اضغط هنا ]
عفوا ,,, لايمكنك مشاهده الروابط لانك غير مسجل لدينا
[ للتسجيل اضغط هنا ]
شريط الادوات Toolbar::
عبارة عن مجموعة من الازرار التى تمثل طرق مختصرة لتنفيذ الاوامر الموجودة فى القوائم
عفوا ,,, لايمكنك مشاهده الروابط لانك غير مسجل لدينا
[ للتسجيل اضغط هنا ]
عفوا ,,, لايمكنك مشاهده الروابط لانك غير مسجل لدينا
[ للتسجيل اضغط هنا ]
[COLOR="rgb(139, 0, 0)"]
مصمم الشاشات Form Desginer ::
[/COLOR]
وسيله من خلالها يتم تصميم شاشات البرنامج
عفوا ,,, لايمكنك مشاهده الروابط لانك غير مسجل لدينا
[ للتسجيل اضغط هنا ]
مربعSolution Explorer ::
يحتوى على اسماء الملفات التى يحتوى عليها المشاريع وكذلك أسماء الكائنات و الفئات Class
عفوا ,,, لايمكنك مشاهده الروابط لانك غير مسجل لدينا
[ للتسجيل اضغط هنا ]
مربع الخصائصProperties::
يستخدم فى تحديد خواص الكائنات Object الموجوده فى المشاريع
عفوا ,,, لايمكنك مشاهده الروابط لانك غير مسجل لدينا
[ للتسجيل اضغط هنا ]
عفوا ,,, لايمكنك مشاهده الروابط لانك غير مسجل لدينا
[ للتسجيل اضغط هنا ]
صندوق الادواتToolBox ::
يحتوى على مجموعة من الأدوات التى يستخدمها المبرمج فى تصميم شاشات البرنامج مثل الازرارButtons
عفوا ,,, لايمكنك مشاهده الروابط لانك غير مسجل لدينا
[ للتسجيل اضغط هنا ]
عفوا ,,, لايمكنك مشاهده الروابط لانك غير مسجل لدينا
[ للتسجيل اضغط هنا ]
كتابة اول مشروع فى vb.net::
نبدأ بأنشاء مشروع جديد كما سبق ثم نتعامل مع الكائن الرئيسى فى البيزيك المرئى Form ثم نختار
كائن جديد لأضافتة للمشروع و هو زر الامر button و نقوم بأحضاره من صندوق الادوات toolbox
و زر التحكم له العديد من الخصائص منها::
1- name لتغيير اسم الكائن
2- TEXT لتغيير عنوان الزر (الأسم المكتوب عليه)
و يتم اختيار الكائن المطلوب من صندوق الادوات بطريقتين::
1-الضغط عليه مرتين متتاليتين
2-النقر مرة واحده ثم السحب وتصميمه داخل form
عفوا ,,, لايمكنك مشاهده الروابط لانك غير مسجل لدينا
[ للتسجيل اضغط هنا ]
ولكتابة كود برمجى على هذا المشروع يتم ذلك بفتح نافذة البرمجة بطريقتين::
1-النقر المزدوج على الكائن لأظهار نافذه البرمجة الخاصه له
2-من قائمه View بختار أمر Code
عفوا ,,, لايمكنك مشاهده الروابط لانك غير مسجل لدينا
[ للتسجيل اضغط هنا ]
فتظهر النافذه التالية لكتابه الكود المطلوب --و المطلوب عند نقر الزر button يتم تغيير العنوان الموجود
على الزر بواسطة خاصيه text كالتالى:
عفوا ,,, لايمكنك مشاهده الروابط لانك غير مسجل لدينا
[ للتسجيل اضغط هنا ]
"الأسم الجديد" = Button.Text
و القاعدة هى (اسم الكائن.اسم الخاصيه=القيمه الجديده)ويتم كتابة الكود داخل نافذه البرمجه
عفوا ,,, لايمكنك مشاهده الروابط لانك غير مسجل لدينا
[ للتسجيل اضغط هنا ]
حفظ المشروع::
لحفظ المشروع نختار أمر Save All من قائمه File فيظهر مربع حورى لتحديد اسم المشروع و مكان
الحفظ
عفوا ,,, لايمكنك مشاهده الروابط لانك غير مسجل لدينا
[ للتسجيل اضغط هنا ]
عفوا ,,, لايمكنك مشاهده الروابط لانك غير مسجل لدينا
[ للتسجيل اضغط هنا ]
لتشغيل البرنامج (اكثر من طريقة)::
الضغط على f5 من لوحة المفاتيح فيتم الانتقال من نافذة التصميم الى نافذه التنفيذ
1-عن طريق الرمز الموجود بشريط الادوات
عفوا ,,, لايمكنك مشاهده الروابط لانك غير مسجل لدينا [ للتسجيل اضغط هنا ]
او من قائمه debug نختار start debug
عفوا ,,, لايمكنك مشاهده الروابط لانك غير مسجل لدينا [ للتسجيل اضغط هنا ]
و كده اكون خلصت اول جزء من تعاريف و اساسيات البرنامج
الجزء الى جاى حشرح الcontrols و الادوات و كيفيه التحكم بها
ياريت من المشرفين يثبتوا الموضوع
السلام عليكم 